Are you new user for windows 8? In this case, you will got confused first time when using windows 8 on your computer or Tablet. The one of problem you will face is How to Uninstall Apps (Software) from Windows 8. You can uninstall software from control panel > Programs > Uninstall a program. But here I am going to tell you about how to go to control panel. There is another easiest way to uninstall a software (apps) from your windows 8 Computer. To do Uninstalling Apps is easy in windows 8. Below are the tutorials about how to Uninstall a App (software) from Windows 8. This tutorial is for Windows 8 Developer Preview :
How to Uninstall Apps from Windows 8 using Start Menu
It is an easiest way to remove software from windows 8 computer. To do so go to Start Menu by pressing Windows key. After that right click on Software (App) you want to uninstall from your computer. Now click on Uninstall Below from Options. Here you will need to Follow uninstalling steps to remove software.
(See step 1,2 in Picture Above)
How to Uninstall Apps from Windows 8 using Control Panel
Go to Control Panel > Programs > Uninstall a Program
For quick opening control Panel press windows Key on your keyboard. Then start typing “Control Panel” you will see control panel in search results. Now select program you want to uninstall from your computer
After selecting program click on Uninstall/Change. Now follow Uninstalling steps to Uninstall program.
For Touchscreen Users how to Uninstall Software on Windows 8
If you’re using a touchscreen device for windows 8, the process is slightly different. Because you can’t right click on a touch screen. All you have to do is simply little swipe on the apps tile that you want to uninstall. Then you’ll be presented with the same uninstall bar as in the first screenshot above.
So first method is best to uninstall program easily. I liked that step and it helps me saving time for other stuffs. Here are the more tips for using windows 8 more effectively. How to Speed Up on Windows 8 with Shortcuts .
If you still have problems you can discuss below in comments.
[ssba]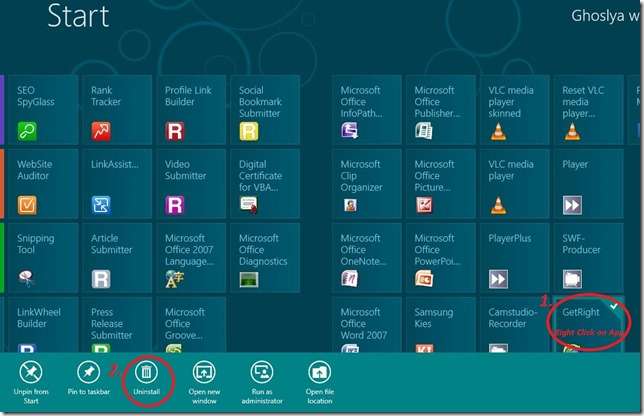
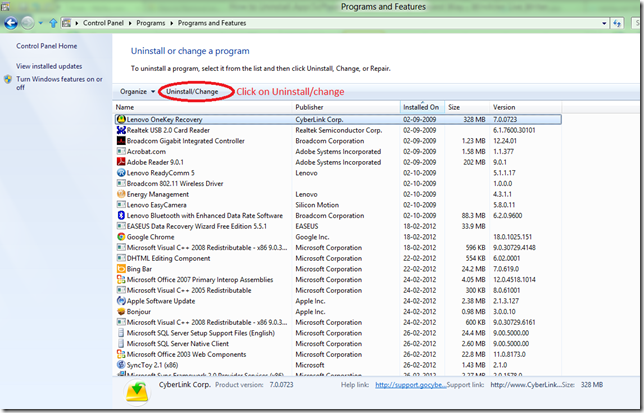
but photoshop 7.0 not uninstall
yup, there is a few software which didn’t work on windows 8
This procedure doesn’t work for IE App
You can’t uninstall IE because it comes with windows…. you can hide IE short cut from home screen….
Great advice – keep the good karma tech tips coming!
When i right-click the picture of Mozilla for example, it shows me down below, only unpin and advanced… What can I do?
Go to Control Panel > Uninstall Programs , now choose mozilla and Uninstall it……
You can right click on start icon (down left side) and choose control panel.
yes,
Nice post i was confused in uninstalling app on windows 8. Now i learned it.
Great advice
In my case I wanted to uninstall evernote touch however it wasn´t on the list of programs to be unistalled.
I did it following your advice from the start menu.
Thank you.
Hello,
Some of the programs won’t even seen in control panel- uninstall a program. what do i do then? and when i try start menu thing, it opens the control panel and shows the currently installed programs and they are not there. is this due to x86, x86x6 stuff?
which program you trying to uninstall?????
I removed an app from my start menu, but it still shows up in apps. it’s not in the control panel list. just in apps. How do i delete it???
oops, forgot to say windows 8 and touchscreen
tap & hold on app and remove..
how do you uninstall an app completely? after uninstalling the app if you go to the store then go to your app. there are two list that appear. “apps installed on the computer” and “apps not installed on this computer”. they will show all the apps that you have and that you have uninstalled but still own. how do you get rid of it completely?
check in control panel, if there is app uninstall. The store shows apps history…..
very helpful, thanks.
once you have opened the All Apps options on metro screen the option to just “uninstall apps” is not there. try again buddy.
the app you selected can’t be uninstalled directly, go to control panel & try, if app you want remove is system app check add remove programs.